|
|
|
Technical guidance > Live discussion
Recommendations for live chats
1) General information about the Meso10 conference live
The object is to participate in a live connected event.
The tone of the videoconference sessions will be identical to the usual rules of conviviality of a face-to-face conference.
To participate, speakers will connect via the Zoom tool to the connection address communicated to them.
- Zoom, what is it?Zoom is a web-conferencing tool that allows you to hold remote meetings in audio and video.
- Do I have to create a zoom account to join the connected meeting room? No ! No need to create an account to participate: anyone who has received the meeting credentials can connect to it.
2) How to prepare the live
a. Your ambiance
In order to ensure good visual quality for the public, remember to prepare your environment well:
- The brightness of your face is important.
- Avoid any background noise as much as possible (wind, animals, voices, objects, etc.).
- Make sure your background is as neutral as possible.
- If you weren't prompted, leave your microphone muted.
b. Your equipment
We strongly recommend to use a tablet or computer plugged into the mains and connected either to wifi or to an ethernet cable preferably if you are at home to maintain adequate quality throughout the live.
c. What device can I connect from?
Zoom works from all types of devices: PC & Mac computer, but also tablet or smartphone. Zoom is a free application that can be downloaded from your usual apps store.
You can also download the application from this link: https://zoom.us/support/download
Zoom needs an internet connection to operate: either from your work or home network (computer connected via ethernet or wifi), or from a 4G subscription.
d. If you cannot ensure a connection to the mains, make sure that:
- The signal of your wifi connection is stable and sufficiently powerful.
- The battery charge level of the device used is sufficient.
3) Connection
When you are sure that your environment meets all of the criteria listed above, follow the steps indicating on this dedicated page (accessible only after being logged on the site) on the day and time of the meeting.
!! Please log in 10 mn before the begining at the latest, so that we can test the configuration of the evening (framing, lighting, microphone, etc.) and that you can start to exchange freely with the host and the session organizers before to go live.
4) How do I use the microphone, camera, chat buttons, etc.?
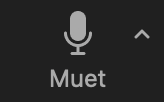
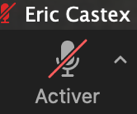 Microphone on / off (click to change state)
Microphone on / off (click to change state)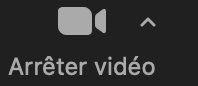
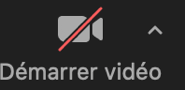 Camera activated / deactivated (click to change state)
Camera activated / deactivated (click to change state)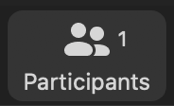 Participants: displays the list of participants, and offers presence icons to make your participation more active: raise your hand to ask to speak, express your agreement / disagreement, answer a yes / no question, signal your absence.
Participants: displays the list of participants, and offers presence icons to make your participation more active: raise your hand to ask to speak, express your agreement / disagreement, answer a yes / no question, signal your absence.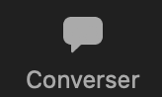 Chat to exchange written messages. Before writing, be sure to select your contact (by default, the message is sent to everyone)
Chat to exchange written messages. Before writing, be sure to select your contact (by default, the message is sent to everyone)
5) Schedule of the live
a) Launch
When we start the live, we make sure that only the host (the speaker) is visible during the introduction. He will then proceed to the presentation of each one and will invite you to “enter the live” one by one. When it's your turn, you will then see an invitation to connect your camera appear on your screen, which you will have to click to appear in the image
b) Some rules of good behavior during a live
- Before you start, check the connection of your microphones / webcams.
- Before you begin, wait for the moderator to distribute the speaking.
- Before you speak, raise your hand and wait for it to be given to you by the moderator.
- Ask your questions using chat only (chat button on the toolbar) or the dedicated form.
- When you are not speaking, mute your microphone to avoid extraneous noise.
- Use chat sparingly: avoid public comments, keep them for important information, or send a private message.
- In the event of a problem, notify the organizer without delay and request technical assistance.
- Recording of the session: only the host can trigger a recording. At this moment, you will receive a warning to validate.
What should I do if I have a problem?
a) Before the conference
The how-to guides on the Zoom site are here: https://support.zoom.us/hc/en/categories/200101697
Contact the technical service indicated to you by the meeting organizer.
b) During the live conference
- Inform the host of the party of your problem, including via chat: the host can contact technical support directly.
- If a technical contact is already connected, send them a private message directly via the chat.


